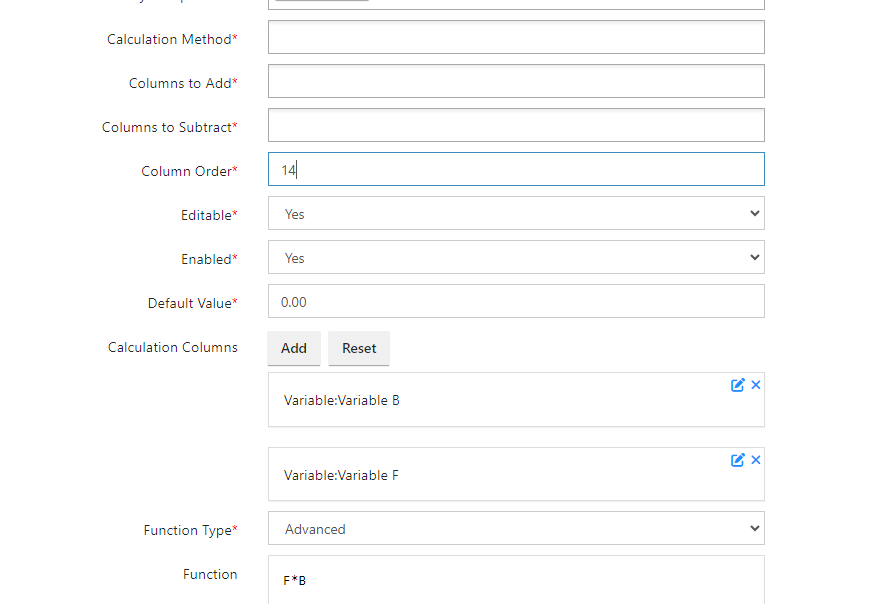We have already added information for calculating payroll for Sri Lanka and Ghana. You can delete all these before starting to work on your payroll. But sometimes these data can come handy as an example for building your payroll.
To create a payroll system in IceHrm first, we should start with adding a Calculation Group.
To do this;
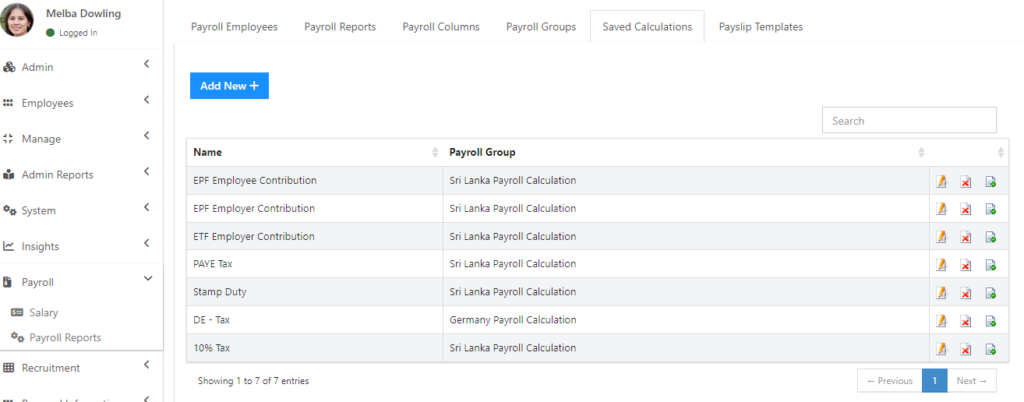
4. Click on the Add New option to go-ahead
5. Give a meaning full name to your calculation group, also you can add a description of the calculation group here
6. Then click on Save
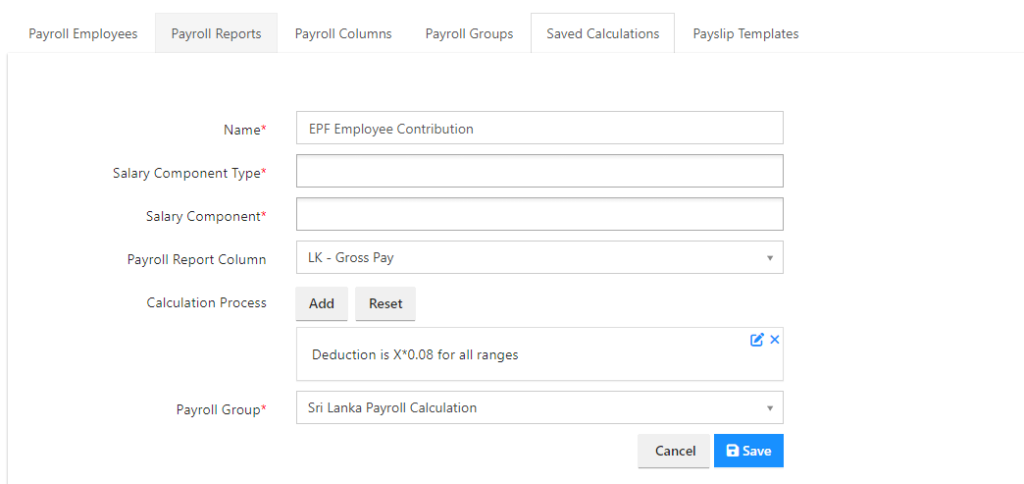
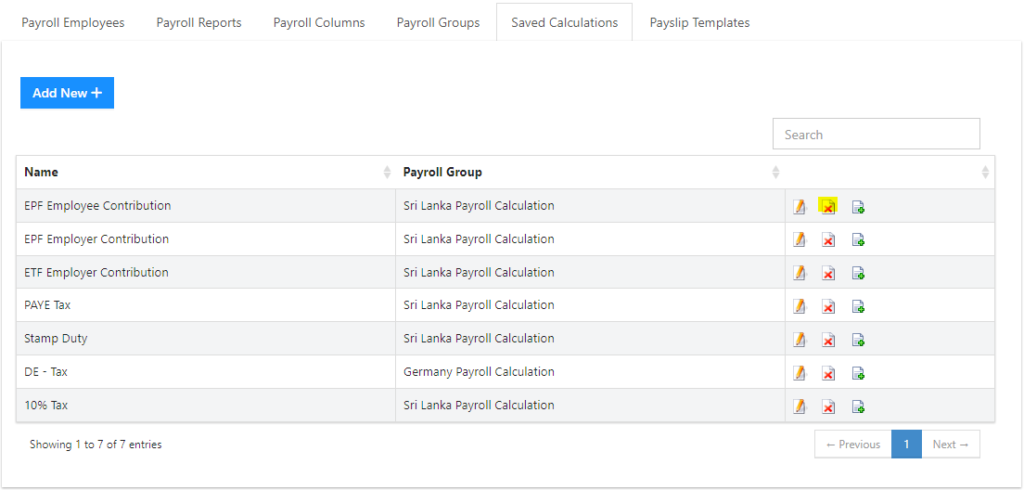
3. Click on the delete button for the confirmation dial box pop up
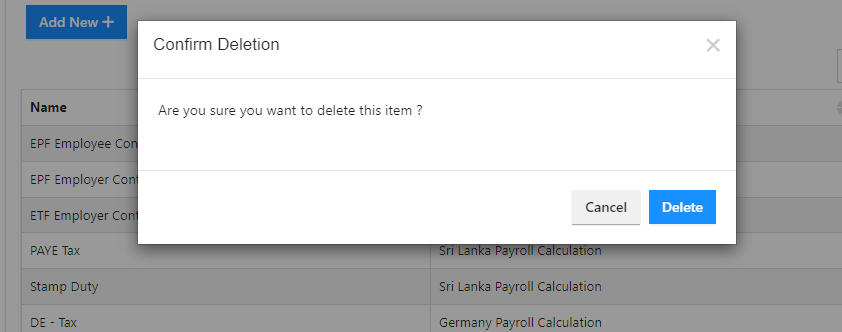
Before adding payroll columns, you need to understand the importance of adding payroll columns. Using payroll columns we define which columns you need to have in your payroll report when generating payslips of your employees. Payroll columns define the payroll report as a table which holds all your individual employee payslips in each row.
You can create payroll columns based on your salary components. Below is a sample;
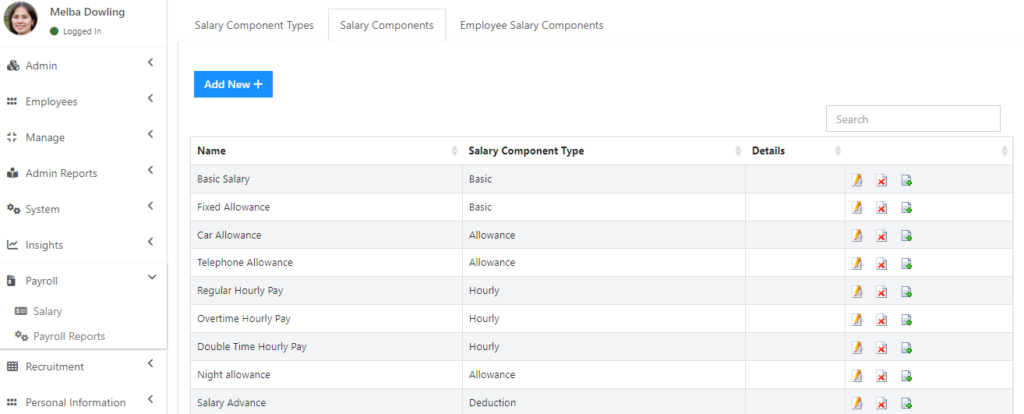
To create a payroll column;
Name the payroll column as Basic Salary
Select the Calculation Group
Select the Salary component as Basic Salary
For this payroll column, you don’t need to add any calculations since this doesn’t depend on any
Give a number as the Column Order (this is to specify the column order on the payroll report)
Set Enabled option to Yes
The default value will be zero
Click on Save
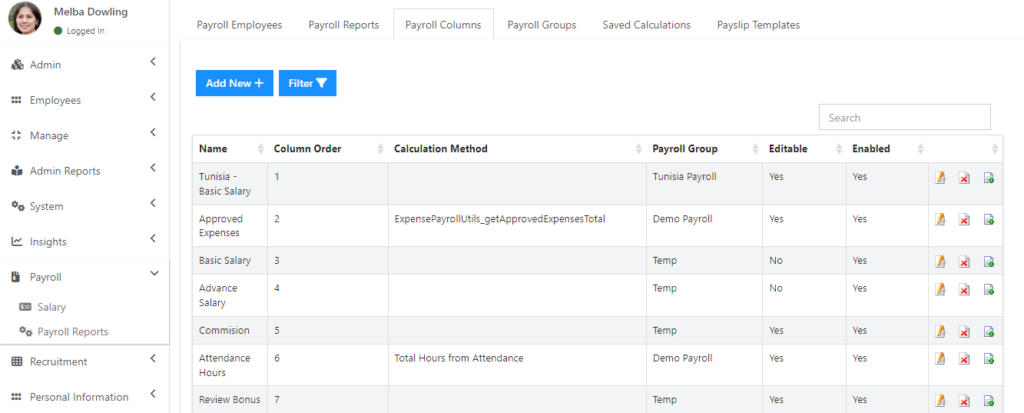
EX 2:- If you are creating a payroll column for a specific type of tax which needs to be calculated by the system, follow the below steps
Give a name to the tax type
Fill the fields up to the Calculation column as the above example
In my example tax type, we are charging a 10% tax for the basic salary 20000 and above. So here we do a calculation.
First, we need to add a variable using the calculation column
According to the calculation, I define the Variable as B which indicates the basic salary
Under the Functions field, I add the calculation as below
(B — min(B, 20000)) * 0.10
Then you can the Save the changes
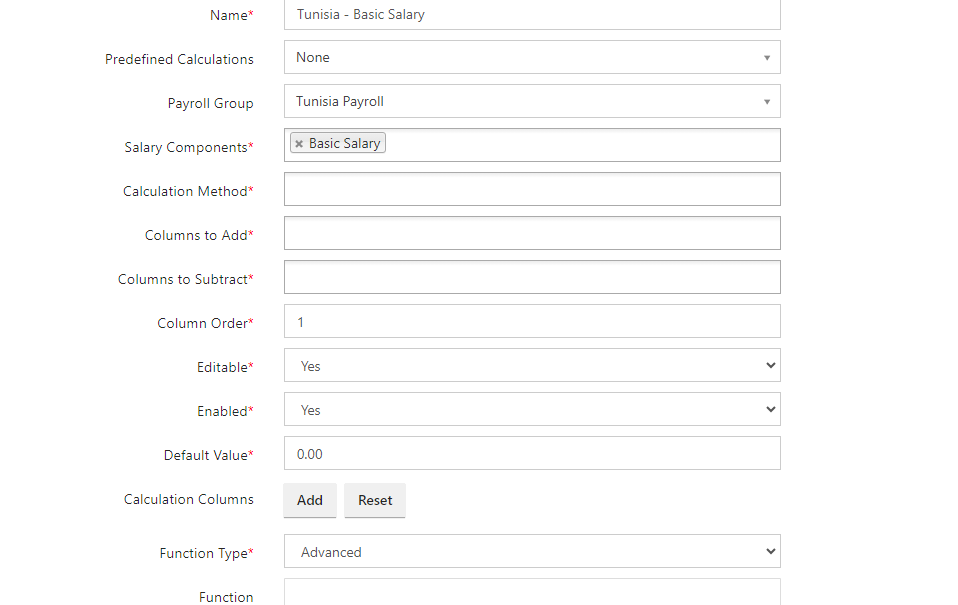
Ex 3:- Assume that you need to do a complex calculation, you can follow the below steps
Fill the necessary fields, as I explained in the above two examples
Define variables according to your calculation
In my example, I am going to calculate the Basic salary (B) into the Funny tax (F)
So the calculation will be F*B