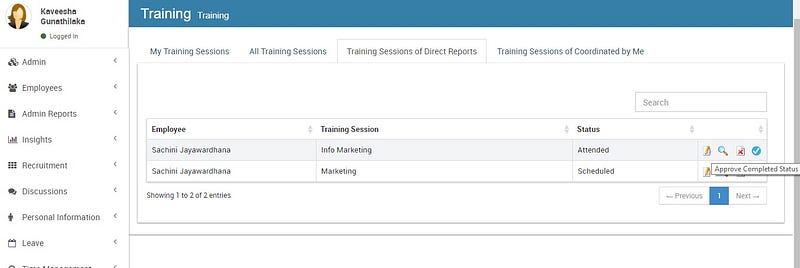Conducting Company Training Events Using the IceHrm Training Module
Reading Time:
Reading Time:
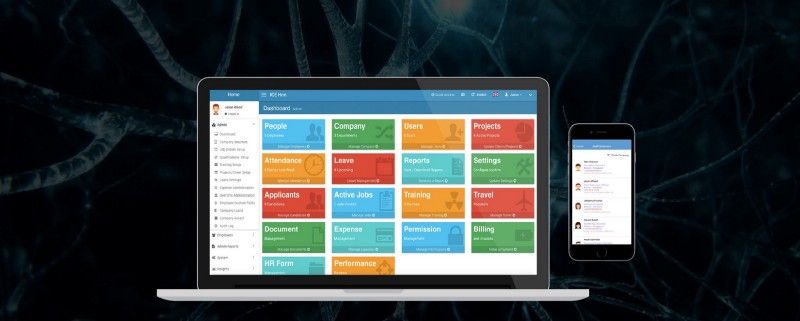
How to create a course under the training module?
Training module in the IceHrm can be used to manage the process of providing internal training for employees.
To create a new course;
1. Log in to the Admin account of your organization
2. Go to Manage Module and select Training.
3. Click on to the Add New button under the Courses tab
4. You need to fill the below fields in order to create a new course
Code — Each course should have a code
Ex: C0001
Name — The course name
Ex: Effective Marketing
Coordinator — The employee of the company who is responsible for coordinating the course.
In some cases, the coordinator could be the trainer/instructor as well
Trainer — Name of the person who conducts the course
Payment Type — Whether the course is sponsored by the company or paid by the employee
Company-sponsored or Paid by Employee
Also the currency, cost of the course needs to be added and status needs to be updated.
5. Then Save
Once you save the changes, it will be visible under the Causes tab.
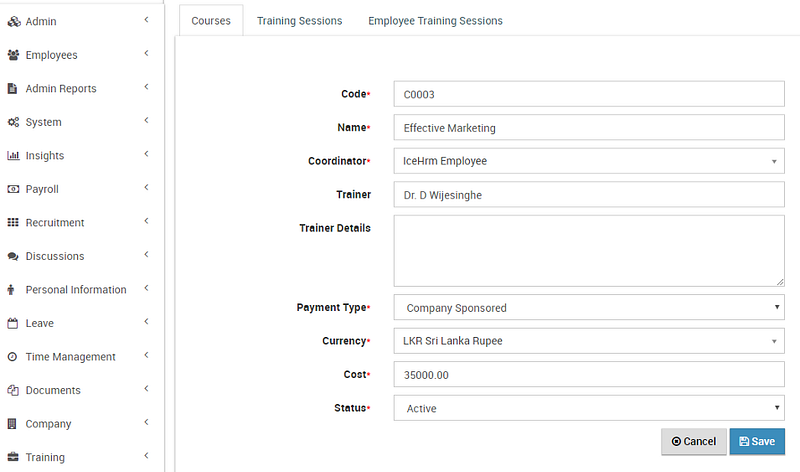
What is the difference between the coordinator and trainer?
In the IceHrm we have defined Coordinator as the employee of the company who is responsible for coordinating the course. In some cases, the coordinator could be the trainer/instructor as well. A Trainer is the Name of the person who conducts the course.
How to create a training session?
Click on the Add New option under the Training Sessions tab. You need to fill the requested fields in order to create a training session
1. Name: Name of the training session
2. Course: Select the training course (which I have shown you how to create a course at the beginning of this post)
3. Details: You can write a small description of the training session and the importance
4. Scheduled Time: When this training session is scheduled
5. Assignment Due Date: This is not a must to fill, but if the training session has an associated assignment, the due date for that
6. Delivery Method: Whether the training session is delivered in a classroom, online or is it a self-study session
7. Delivery Location: You can enter a specific location of where the Training session will be if you have selected the Delivery Method as classroom
8. Attendance Type: You can see two options here, Assign = Only admins/managers can assign the session to employees & Sign Up = Session is open for employees to sign up
9. Attachment: An attachment with other resources for the session
10. Training Certificate Required: If Yes, employees have to attach a proof of completion (such as a certificate) before marking the training session as completed
Once you are done, click on the Save icon.
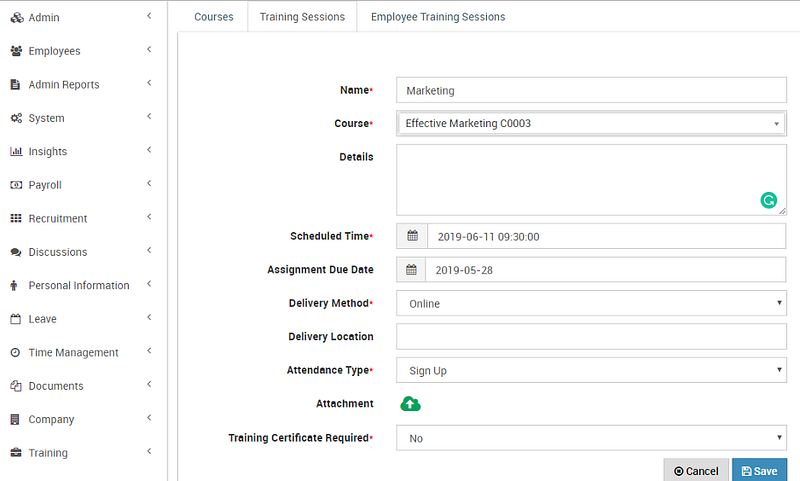
What is the relationship between a course and a training session?
When you want to create a new Training program under the Training session tab, you need to select the course of the Training. In order to select the course, you need to create the course under the Course tab before creating a new training session. So you need to define the course before you create a new Training session.
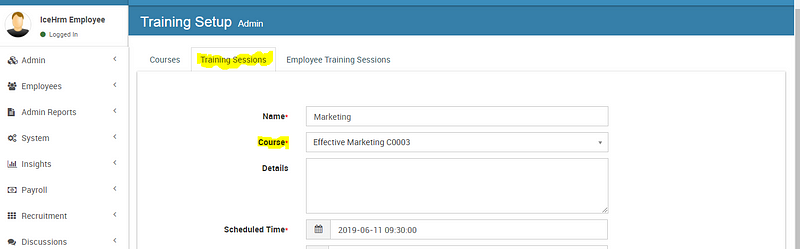
What is the effect of selecting the “Training Certificate Required” setting when creating a Training Session?
As I have described earlier if you select the Training Certificate Required option to Yes, employees have to attach a proof of completion (such as a certificate) before marking the training session as completed. If not employees won’t be able to mark as complete the training session. They will get an error message as below.
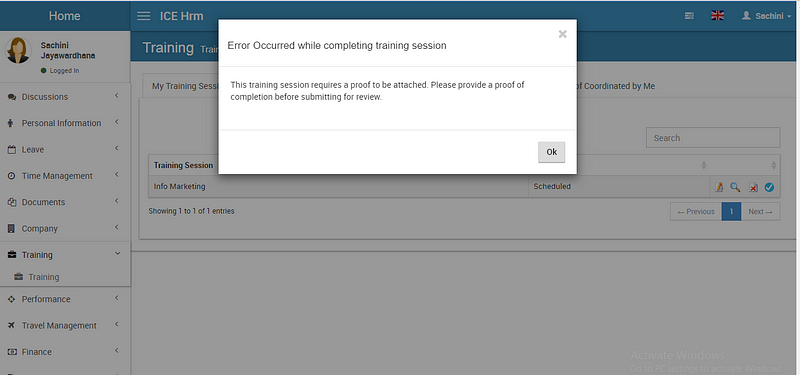
In order to complete the training, an employee needs to click on the editing button and attach the proof or the certificate under My Training Session tab.
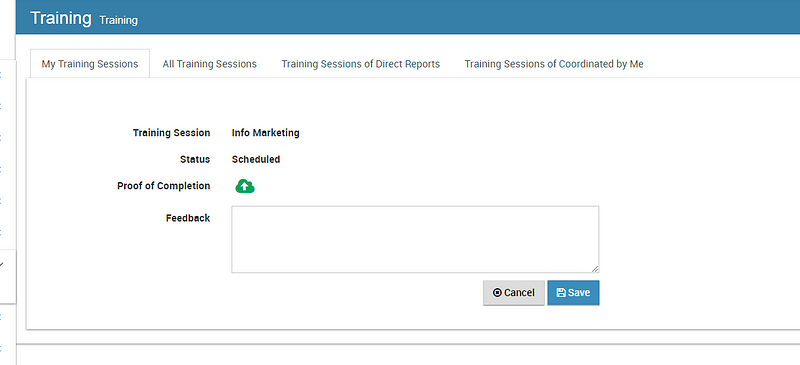
How to subscribe to a training session as an employee?
Employees can log into their IceHrm accounts and under the Training Module, they can find the All Training Sessions Tab. They can select the course they would like to attend and click on the Sign Up Icon to make changes. There will be a dial box to confirm the signup. Employees can select Yes if they want to go ahead.
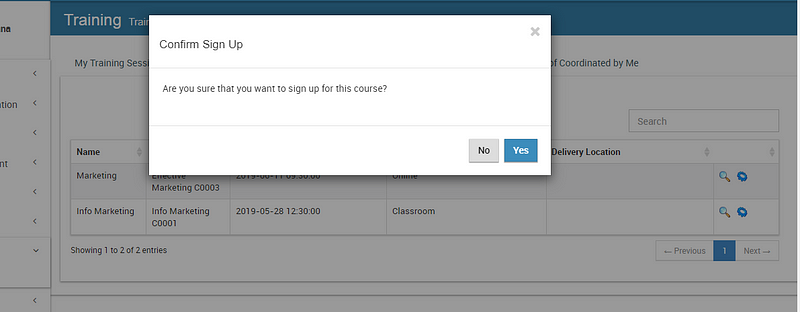
How to view all the training sessions coordinated by me?
Managers or Admin can log into their IceHrm accounts and under the Training Module, they can find the Training Sessions of Coordinated by me tab you can view all the training sessions conducted. There you can see the editing button if you need to make any changes to the training session.
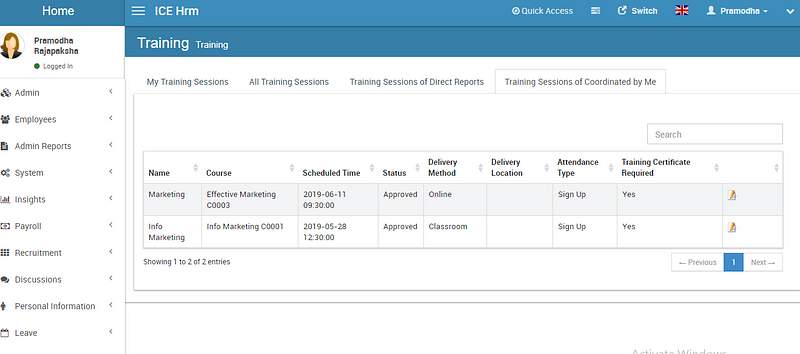
How to prevent employees from subscribing to a training session?
You can do it when you are creating the training session under the Training Session tab. You need to change the Attendance Type filed to Assign instead of Sign up. When you set it up for Assign, employees won’t be able to see this training session until the manager or the admin assign it to a particular employee.
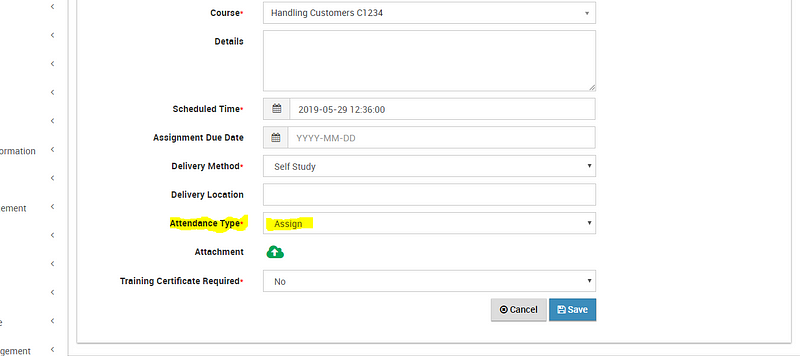
How to assign a training session to an employee as the Manager?
As per the previous question, once you set the Attendance Type filed to Assign and save it employees won’t be able to see it under their All Training Sessions tab. So the manager or the admin needs to assign it to the employee. To do that,
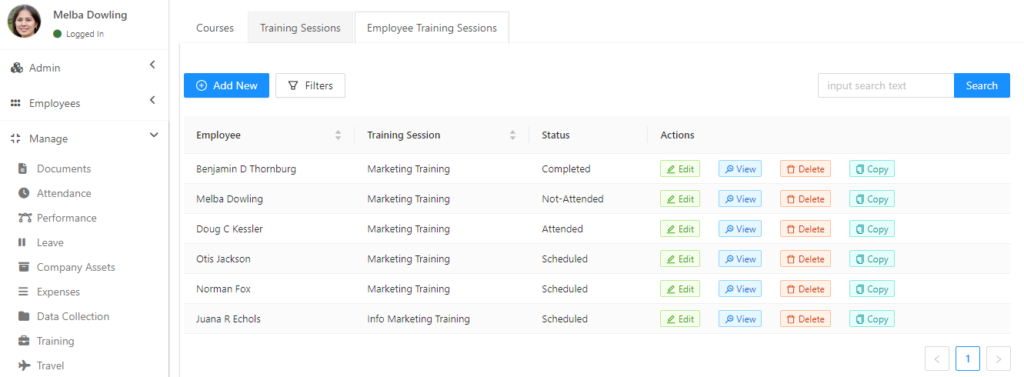
Go to the Training Set Up. Under the Employee Training Session Click on Add New and there you need to select the employee and Training session which you would like to assign. Then you can select the status as Scheduled, Attended or not attended. Once you save it, that particular employee will get a notification and also the training session will be visible under the My Training Session tab.

How to mark a training session as completed after attending to it as an employee?
Once employees signed up for a training session it will be there under the My Training Sessions tab. Once the training session is completed employee can click on the tick button in order to mark as Completed.
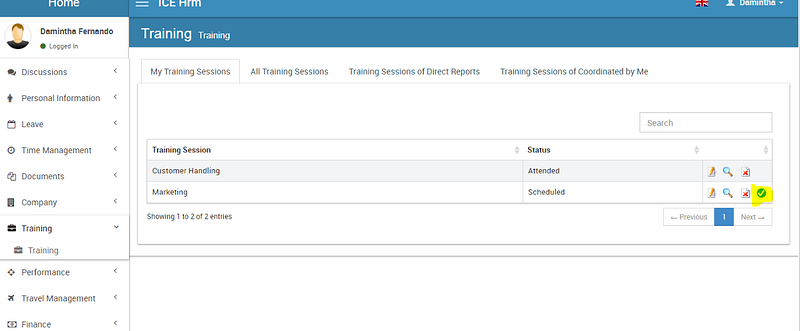
How to approve the completion of a training session by an employee as a manager?
Under the Training Sessions of Direct Reports tab, you can find all the training sessions assigned for the employees directly reporting to a manager. If it is the admin account, all the training sessions assigned to all employees will be there. If an employee has completed the training session there will be a Tick sign. Click on that to approve your employee’s Training session has been completed.